Heute habe ich mich mit den Möglichkeiten beschäftigt, wie ich meinen Dropbox-Speicher kostenlos erweitern kann. Ich nutze Dropbox bereits seit vielen Jahren und möchte es nicht mehr missen. Leider sind die kostenlosen 2 GB Speicherplatz schnell ausgelastet. Glücklicherweise kann der Speicherplatz kostenlos durch ein paar Tricks erweitert werden. Wer noch keine Dropbox hat, kann über diesen Link einen neuen Account erstellen und 500 MB extra bekommen. Ihr startet dann automatisch mit 2,5 GB.
Standardmäßig bietet die Dropbox nur 2GB Online-Speicher, der von allen Plattformen aus genutzt werden kann. Wer viel mehr Speicherplatz möchte (>>23GB), kann auf folgende Abomodelle von Dropbox zurückgreifen:
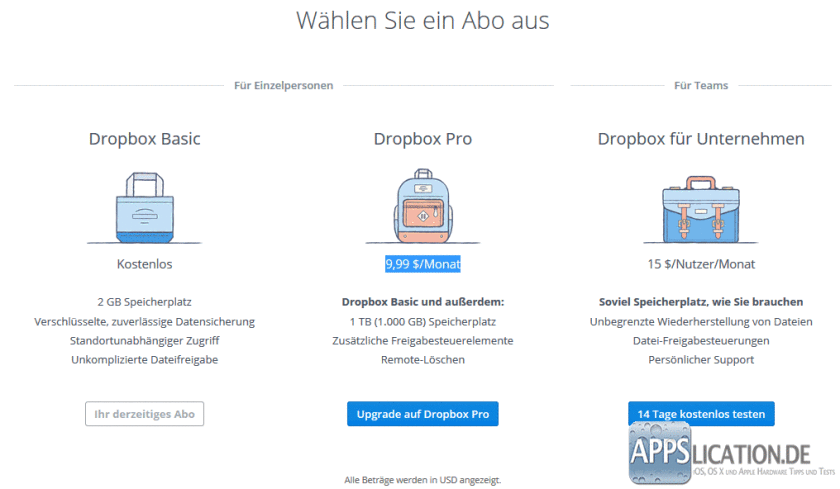
Jeder Dropbox Nutzer erhält 2 GB Speicherplatz kostenlos. Für 9,99 $ pro Monat erhält man bereits 1.000 GB Speicherplatz. Allerdings kann auch bis zu 23 GB kostenlos erhalten. Wie das geht zeige ich euch…
Für mich kommen die 1.000 GB (1 TB) und 9,99$/Monat nicht in Frage, weshalb ich in diesem Artikel die Möglichkeiten zur Erweiterung der „Dropbox Basic“ mit euch teilen möchte.
Meinen Artikel habe ich in zwei Teile geteilt. Im ersten Teil beschreibe ich, wie ihr auch ohne die Einladung von Freunden innerhalb von 5 Minuten 4,5 GB kostenlosen zusätzlichen Speicherplatz erhalten könnt. Der zweite Teil des Artikels richtet sich an all jene, die nach einer Möglichkeit suchen, weitere 16GB durch Einladung von Freunden bzw. anderen Leuten zu erhalten.
Schritt 1: 4,5 GB kostenloser Dropbox Speicher in 5 Minuten
Um die ersten 4,5 GB zusätzlichen Speicherplatz zu erhalten muss man folgende Punkte durcharbeiten:
A) Carousel mit der Dropbox verknüpfen (3GB)
Die App Carousel ist für iOS und Android verfügbar und verwaltet eure Bilder in der Dropbox. Nach dem App-Download müsst ihr lediglich die Zugangsdaten zu eurer Dropbox eingeben und bekommt 3 GB gutgeschrieben. Wer Carousel nicht dauerhaft verwenden möchte, kann die Verlinkung nach der Speichergutschrift einfach wieder entfernen. Der gewonnene Speicherplatz bleibt erhalten. Es besteht also kein Risiko.
[appbox appstore 825931374]B) Mailbox App Verknüpfung (1GB)
Analog zur Carousel App gewährt euch Dropbox bei Verknüpfnung mit der hausinternen Mailbox-App 1GB zusätzlichen Speicherplatz. Die Verbindung lässt sich ebenfalls wieder auflösen und die App muss nicht genutzt werden.
[appbox appstore 576502633]C) Erste Schritte in der Dropbox durchklicken (250 MB)
Auf folgender Seite (Link) müsst ihr der Anweisung folgen und erhaltet nach Abschluss der Aufgaben die 250 MB gutgeschrieben.
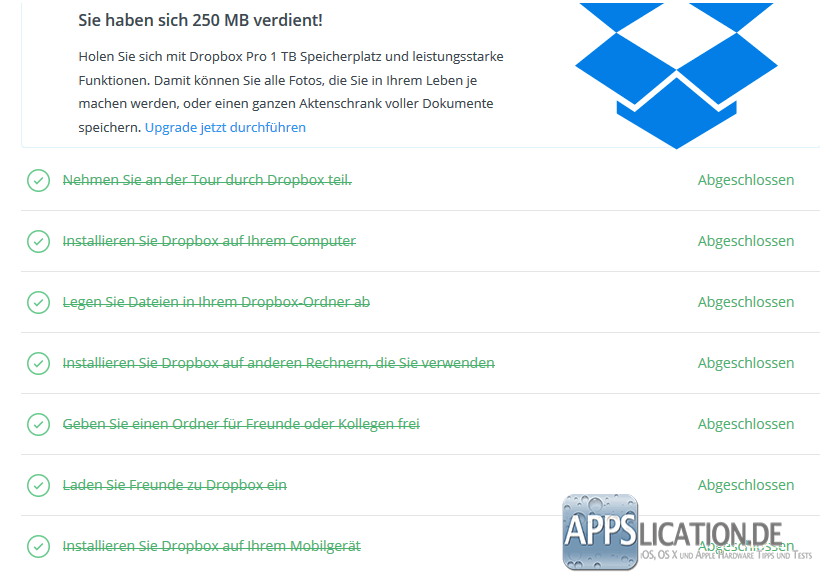
Weitere kostenlose 250 MB Speicherplatz kann man erhalten, indem man die komplette Einführung in Dropbox “durcharbeitet”. Evtl. kann man dabei sogar noch etwas lernen…
D) Twitter und Facebook mit Dropbox verbinden ( je 125 MB)
Nach dem Einloggen in euer Dropbox-Konto könnt ihr unter „Konto“ – „Einstellungen“ die Verknüpfung mit den Diensten vornehmen. Die Verbindung kann anschließend wieder entfernt werden. Je Verknüpfung erhaltet ihr 125 MB, d.h. insgesamt weitere 250 MB kostenlosen Speicher.
Nachdem ihr die vier Punkte durchgegangen seid, sollte eure Dropbox mindestens 6,5 oder 7 GB (falls ihr sie mit meinem Einladungslink erstellt habt) enthalten. Wenn euch das nicht ausreicht, gibt es noch eine Möglichkeit weitere 16 GB zu erhalten, die allerdings etwas mehr Geduld und Aufwand erfordert.
Schritt 2: Weitere 16 GB durch Einladungslinks freischalten – Der “Google Adwords” Trick
Die Funktionsweise der Einladungen ist schnell erklärt: Für jeden, der nach eurer Einladung (Dropbox Link) ein Dropbox-Konto erstellt und dieses mit der Desktopanwendung verbindet bekommt ihr 500 MB gutgeschrieben. Dies funktioniert 32 Mal, d.h. ihr könnt nochmals 16 GB extra verdienen! Es gibt folgende Möglichkeiten Leute einzuladen:
– Gmail Kontakte einladen
– Bekannte direkt per Emailadresse einladen
– Facebook und Twitter nutzen
– Einen persönlichen Einladungslink verschicken
Ihr findet diese Möglichkeiten indem ihr folgender Anleitung folgt:
a) Navigiert zu eurem Konto auf der Dropbox-Webseite
b) Dann zu „Einstellungen“ – „Konto“-Reiter auswählen – „Ihre Freunde einladen“
c) Ihr kommt nun auf die Einladungsseite, die sowohl die oben genannten Möglichkeiten anbietet und in Form einer animierten Rakete anzeigt, wie viel Speicherplatz ihr noch verdienen könnt. Den auf euch zurückführbaren Link könnt ihr auch per e-Mail etc. verbreiten.
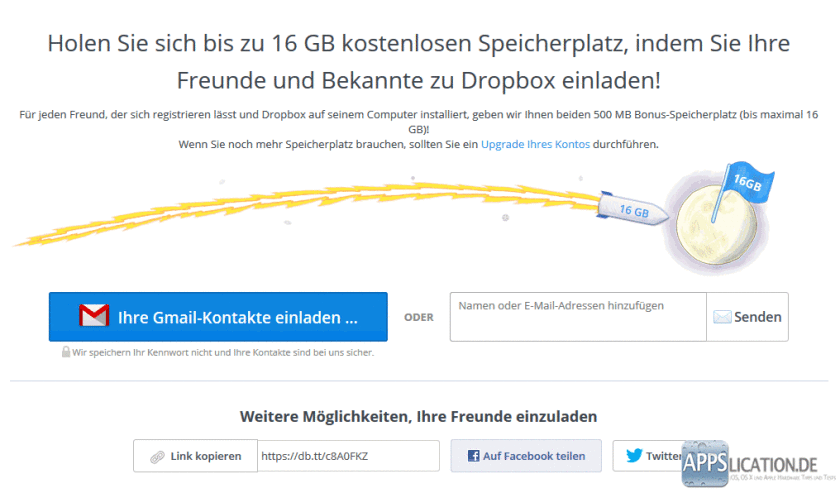
Auf dieser Seite wird beschrieben, wie viel Speicherplatz ihr bereits durch einladen eurer Freunde oder anderer Leute verdient habt. Sobald ein Nutzer über den auf euch zurückführbaren Link ein Dropbox-Konto eröffnet und dieses mit der Desktop Anwendung verbindet erhaltet ihr 500 MB kostenlosen Speicher.
Das Problem hierbei ist jedoch, dass oft keine 32 Bekannten zur Verfügung stehen, die noch keine Dropbox benutzen. Jetzt kommt Google Adwords ins Spiel.
Konzept: Ihr generiert eine Anzeige, in der euer persönlicher Einladungslink geschaltet wird. Ich habe in 3 Tagen und dem Einsatz von 20 € alle notwendigen Anmeldungen erhalten und meine Dropbox um 16 GB erweitert. Diese Variante ist nicht kostenlos, führt aber mit hoher Wahrscheinlichkeit zum (schnellen) Erfolg. Die Einmalzahlung für 16 GB nehme ich dabei gerne in Kauf. Trotzdem nochmals der deutliche Hinweis: Anzeigen bei Google kosten Geld! Es kann durchaus passieren, dass ihr für 32 Anmeldungen einen längeren Zeitraum oder etwas mehr Geld investieren müsst. Es ist immer auch etwas glücksabhängig.
Aber keine Angst, ich erkläre eine sinnvolle Vorgehensweise im Folgenden Schritt für Schritt mit Screenshots.
- Meldet euch mit eurem Google Konto an und folgt dem Registrierungsprozess für Google Adwords (Link)
- Hinterlegt eine Zahlungsmethode für die Anzeigen
- Jetzt können wir mit der Anzeigenerstellung starten!
a) Kampagne erstellen und “Suchnetzwerk mit Displayauswahl” wählen
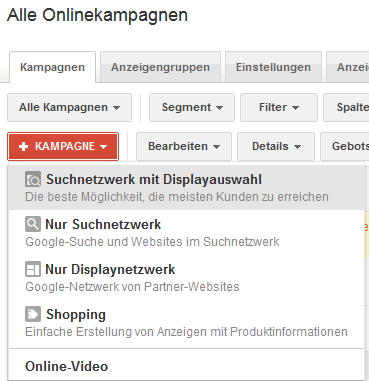
Erstellt eine neue Kampagne “Suchnetzwerk mit Displayauswahl”
b) Namen vergeben und “Alle Funktionen” aktivieren, damit die Kampagnendauer später beschränkt werden kann
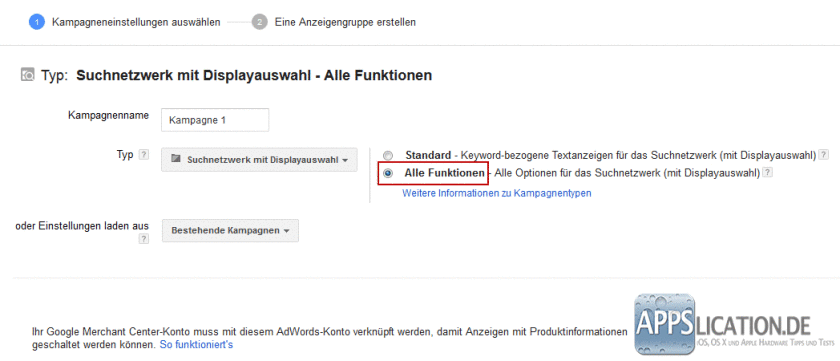
Benennt eure Kampagne und aktiviert “Alle Funktionen”
c) Standort für Anzeige auf “Alle Länder und Gebiete” setzen (möglichst breite Zielgruppe)
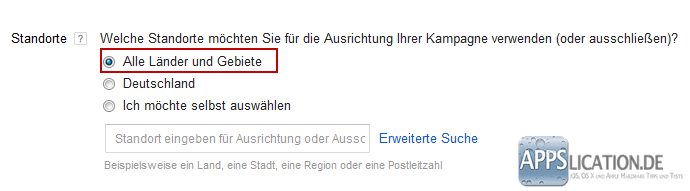
Um eine möglichst breite Zielgruppe zu erreichen wählt am Besten “Alle Länder und Gebiete”. Es ist auch möglich eure Anzeige nur auf den Deutschland auszurichten.
d) Gebotsstrategie und Budget festlegen (Empfehlung 7-10 €/ Tag)
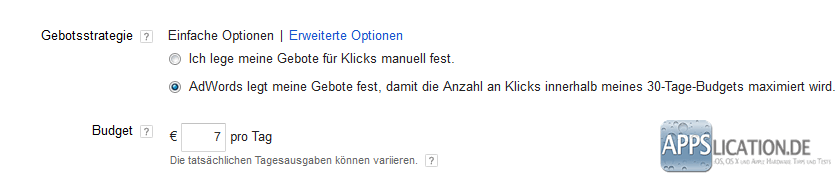
Nun müsst ihr das Budget für die Werbung festlegen.
e) Startdatum und Enddatum festlegen (Empfehlung ca. 2-4 Tage je nach Anzahl noch offener Einladungen)
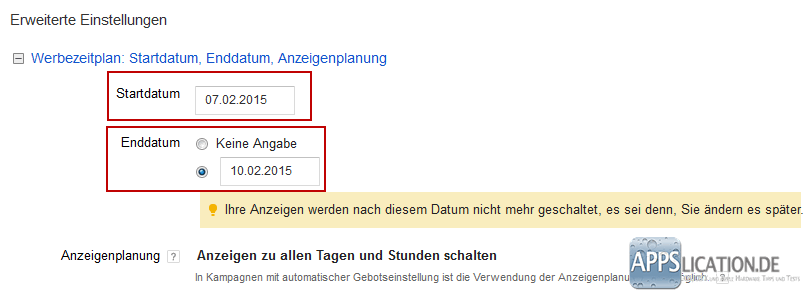
In diesem Schritt müsst ihr eure Anzeige terminieren, d.h. einen Start- und einen Endtermin festlegen. Durch das setzen eines Endtermins könnt ihr euch die maximalen Kosten eurer Kampagne ausreichnen, d.h. Kosten = Tagesbudget * Laufzeit(Tagen)
f) Anzeigentext erstellen und persönlichen Einladungslink einfügen
Ihr könnt den Text nach euren Wünschen etwas abändern. Auf den übermäßigen Gebrauch von “!” und ähnlichem würde ich aber verzichten, da sonst Google ggfs. die Anzeige ablehnt. Das Wichtigste in diesem Schritt ist, dass ihr euren persönlichen Einladungslink wie auf dem Bild markiert einsetzt.
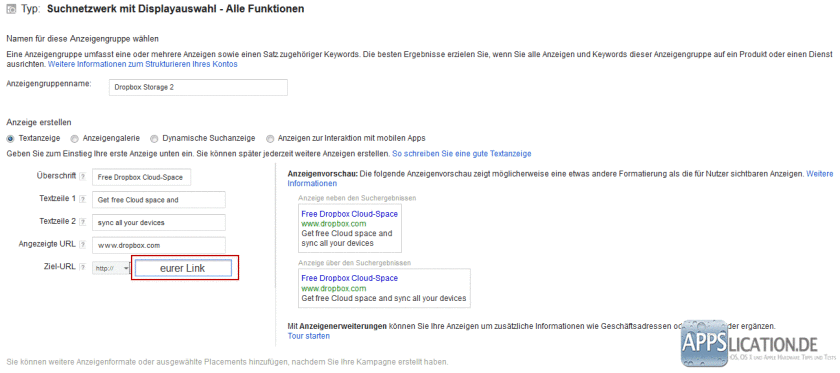
g) Keywords für die Anzeige festlegen
Hier sind der Kreativität keine Grenzen gesetzt. Im Screenshot findet ihr einige Vorschläge. Google selbst schlägt auch einiges vor.
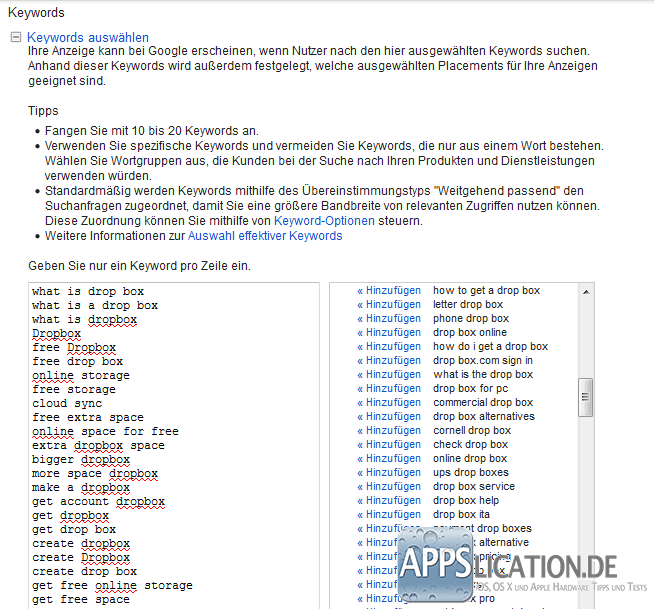
Herzlichen Glückwunsch! Ihr habt eure erste Anzeige erstellt. Jetzt müsst ihr nur noch warten, bis diese aktiv geschaltet wird und die Ersten euren Links folgen. Nur Geduld, es dauert eine Weile… Solltet ihr vor Ablauf eurer gewählten Kampagnendauer schon die maximalen 16 GB erreicht haben, könnt ihr die Kampagne auch vorzeitig entfernen und somit Geld sparen. Dazu einfach in der Übersicht bei Google Adwords die Kampagne auswählen und bei “Bearbeiten” – “Löschen” anklicken.
Ich hoffe, dass ihr mit der Anleitung etwas anfangen konntet und wünsche euch viel Spaß mit der neuen, großen Dropbox!
Dies ist ein Gastartikel von Sönke, den er mir freundlicherweise für meinen Blog zur Verfügung gestellt hat. Vielen Dank 🙂

1 Kommentar » Schreibe einen Kommentar