Spätestens, wenn der Speicherplatz auf dem Mac nicht mehr ausreicht, um alle Fotos und Videos in einer Mediathek der “Fotos”-App zu verwalten ist es erforderlich weitere Mediatheken einzusetzen. Glücklicherweise können mehrere Mediatheken problemlos verwendet werden und es ist sehr einfach zwischen den Mediatheken zu wechseln.
Mein MacBook besitzt eine 250 Gb Festplatte. Normalerweise würde mir diese ewig ausreichen, aber seitdem ich gerne mit dem iPhone auch Videos aufnehme und diese in der Mediathek der „Fotos“-App speichere ist der Speicherplatz deutlich schneller erschöpft. Deshalb lagere ich in regelmäßigen Abständen (meist einmal im Jahr) einen Teil meiner Fotos und Videos in eine andere Mediathek aus und verschiebe diese auf eine externe Festplatte.
Mit „Aperture“ war es möglich Fotos und Videos als neue Mediathek zu exportieren. Dadurch war es sehr einfach Medien auszulagern. Medien als neue Mediathek exportieren und anschließend aus der bestehenden Mediathek löschen. So einfach war es. Dies war auch einer der Gründe, warum ich damals 70€ in die App investierte. Leider kann Aperture mit den Mediatheken der „Fotos“-App nicht arbeiten. Deshalb muss ich mir einen anderen Weg suchen, um eine bestehende Mediathek in mehrere aufzuteilen.
In diesem Beitrag möchte ich auf folgende Fragen eingehen:
- Wie ist meine Ablagestrategie für Fotos und Videos?
- Wie kann eine neue “Fotos” Mediathek erstellt werden?
- Wie kann zwischen verschiedenen Mediatheken gewechselt werden?
- Wie kann ich eine Mediathek verschieben?
- Wie kann ich eine bestehende Mediathek in mehrere aufteilen?
- Wie kann ich mehrere Mediatheken zusammenführen?
Meine Beschreibung und die erstellten Bildschirmfotos beziehen sich auf die Nutzung von OS X El Capitan.
Meine Ablagestrategie für Fotos und Videos
Seitdem ich auf Apple umgestiegen und das Konzept mit den Mediatheken verstanden hatte (2009), nutze ich für die Ablage von Fotos, Bildern und Videos „iPhoto“, „Aperture“ und nun die „Fotos“-App. Ich finde das Konzept sehr gelungen und bin froh nicht mehr mit einer Ordnerstruktur für die Verwaltung arbeiten zu müssen. Ich speichere alle Fotos und Videos in den Mediatheken ab und verwalte diese dort in Alben, die ich nach dem jeweiligen Ereignis benenne. Bei der Benennung der Alben ergänze ich immer das Datum, damit die Sortierung leichter fällt, z.B. 201508 Sommerurlaub, 20150912 Besuch in München…
Momentan behalte ich immer das aktuelle und das vorherige Jahr in der Mediathek auf meinem MacBook. Auf diese Weise habe ich die aktuellen Erinnerungen immer bei mir und muss nur einmal jährlich ein ganzes Jahr in eine andere Mediathek “umziehen”. In meinem Archiv befindet sich auf diese Weise für jedes Jahr eine eigene Mediathek. Die Mediatheken speichere ich auf einer externen Festplatte (Sicherheitskopie auf weiterer Festplatte). Nur die Systemfotomediathek verbleibt auf meinem MacBook. Dadurch stelle ich sicher, dass immer genügend Speicherplatz verfügbar ist und ich die aktuellen Bilder immer dabei haben kann.
Neue Mediathek in Mac „Fotos“-App erstellen und zwischen Mediatheken wechseln
Eine weitere Mediathek anzulegen oder zwischen bestehenden Mediatheken zu wechseln ist einfach:
- Haltet die alt-Taste gedrückt und öffnet die Fotos-App (Klick auf Icon).
- Daraufhin wird das Fenster „Mediathek auswählen“ geöffnet. In diesem Fenster werden alle verfügbaren Mediatheken angezeigt. Mediatheken auf angeschlossenen externen Festplatten werden i.d.R. automatisch erkannt.
- Um eine andere Mediathek zu öffnen, markiert diese und bestätigt mit “Mediathek auswählen“.
- Um eine neue zu erstellen klickt auf „Neue erstellen…“ (unten Mitte). Im folgenden Dialog muss nun der Name und der Ablageort festgelegt werden. Mit “OK” wird der Vorgang abgeschlossen und die leere neue Mediathek geöffnet.
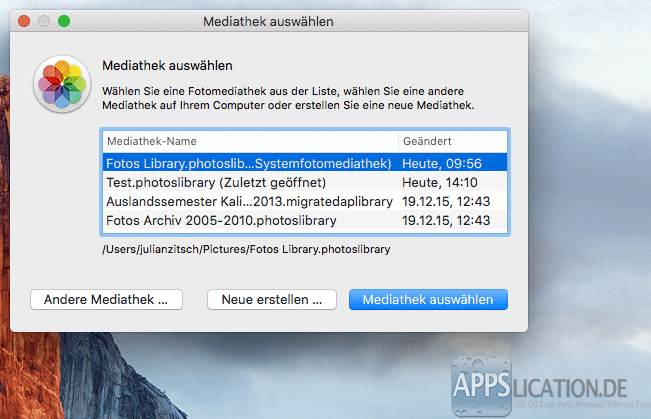
Wenn mit gedrückter alt-Taste die “Fotos”-App geöffnet wird erscheint das Fenster “Mediathek auswählen”.
Das Problem bei einer neuen, leeren Mediathek ist in meinem Fall immer, dass nur eine Mediathek mit der iCloud und dem Fotostream zusammenarbeiten kann. Dies ist die “Systemfotomediathek”. Die neu erstellte Mediathek hat keine Verbindung zur iCloud und es ist nicht möglich Fotos oder Videos zu teilen. Aus diesem Grund verwende ich nie ganz leere neue Mediatheken für meine Verwaltung, sondern leite die verschiedenen Versionen aus der Systemfotomediathek ab (siehe unten). Ebenfalls ist zu beachten, dass nur eine Mediathek als Systemfotomediathek hinterlegt werden kann. Auf die Bilder und Videos in dieser speziellen Mediathek kann von Apps zugegriffen werden (z.B. Pages, Hintergrundbilder…). Um die Systemfotomediathek zu bestimmen hat Apple bereits eine gute Anleitung geschrieben (Eine Systemfotomediathek in Fotos bestimmen).
“Fotos” Mediathek verschieben: Wie kann ich meine Mediathek z.B. auf eine externe Festplatte verschieben?
Die Mediatheken werden standardmäßig im Benutzerordner unter “Bilder” abgelegt. Alle zu einer Mediathek hinzugefügten Fotos oder Videos werden in der jeweiligen *.photoslibrary-Datei gespeichert. Diese Datei kann ohne Probleme an eine andere Stelle verschoben werden. Die “Fotos” App erkennt beim Starten, dass die Library verschoben wurde und öffnet diese. Die Systemfotomediathek kann sich auf diese Weise auch auf einer externen Festplatte befinden.
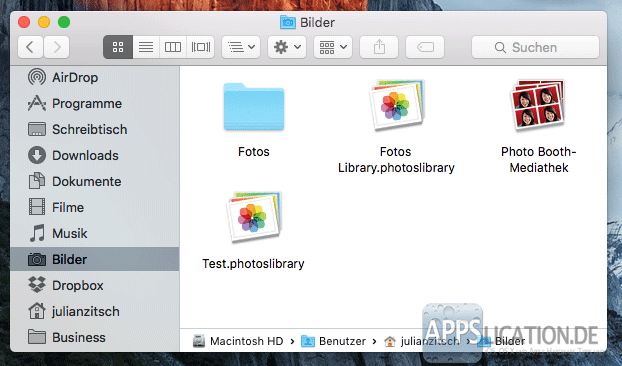
Die Mediatheken werden standardmäßig im “Bilder”-Ordner abgelegt. Es ist möglich eine Library-Datei an einen anderen Ort zu verschieben.
Anleitung: Eine Mediathek der „Fotos“-App in mehrere Mediatheken aufteilen
Einmal jährlich ziehe ich ein ganzes Jahr an Fotos und Videos in eine eigene Mediathek um. Bei diesem Umzug handelt es sich eigentlich mehr um ein “kopieren und löschen“, da die “Fotos” App den Export als neue Mediathek leider nicht unterstützt.
Im folgenden habe ich euch meine Vorgehensweise beschrieben, wie ich das Jahr 2014 in eine neue Mediathek “umziehe”, um Speicherplatz zu schaffen.
1. Systemfotomediathek kopieren:
Erstellt eine Kopie der Mediathek (Ablageort: Benutzerordner –> Bilder) und speichert diese an einen beliebigen Ablageort. In meinem Fall ist es eine externe Festplatte, da ich keine 50 Gb freien Speicher mehr habe.
2. Mediathek umbenennen:
Gebt der kopierten Mediathek einen passenden Namen, z.B. “Fotos Archiv 2014”.
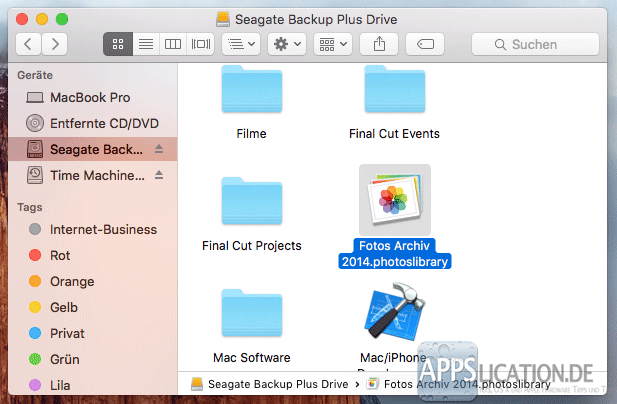
Kopiert die Mediathek und gebt dieser einen neuen Namen.
3. Kopierte Mediathek öffnen:
- Haltet die alt-Taste gedrückt und öffnet die Fotos-App (Klick auf Icon).
- Daraufhin wird das Fenster „Mediathek auswählen“ geöffnet. In diesem Fenster werden alle verfügbaren Mediatheken angezeigt. Mediatheken auf angeschlossenen externen Festplatten werden i.d.R. automatisch erkannt.
- Um eine andere Mediathek zu öffnen, markiert diese und bestätigt mit “Mediathek auswählen“.
- Wenn die Systemfotomediathek kopiert wurde, wird bei Verwendung der iCloud eine Warnmeldung erscheinen, die darauf hinweist, dass iCloud Inhalte nicht geladen werden können. Bestätigt diese Meldung mit “Unvollständige Objekte löschen“. Alle Inhalte, die sich nur in der iCloud befanden werden daraufhin aus der Mediathek entfernt.
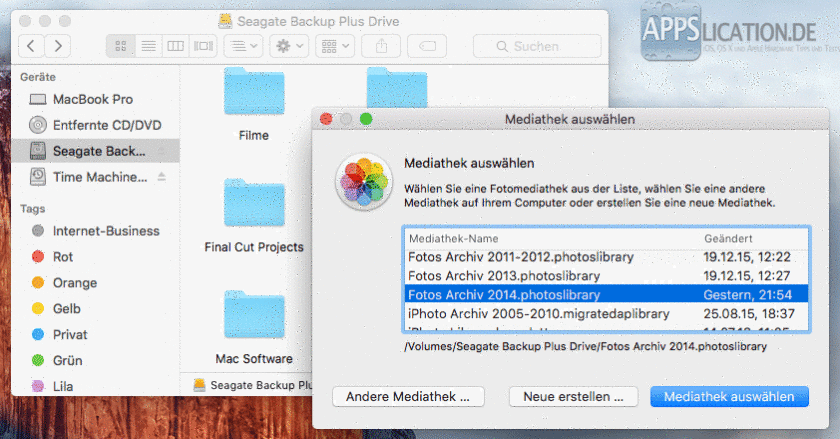
Öffne mit gedrückter alt-Taste die “Fotos”-App und wähle die kopierte Mediathek aus. Mediatheken auf angeschlossenen externen Festplatten werden automatisch erkannt.
4. Fotos und Videos löschen, die nicht in dieser Mediathek verbleiben sollen:
In meiner kopierten Mediathek sollen alle Fotos und Videos aus dem Jahr 2014 gespeichert werden, d.h. alle Medien aus anderen Jahren sollen gelöscht werden. Wenn es sich um bestimmte Jahre handelt, die gelöscht werden sollen kann ein intelligentes Album oder die Suchfunktion verwendet werden. Im anderen Fall ist eine manuelle Selektion erforderlich.
Ich möchte die Jahre <2013, 2015, 2016 aus dieser Mediathek entfernen, nur 2014 soll bleiben. Hierzu erstelle ich ein intelligentes Album (Ablage –> neues intelligentes Album) und stelle als Kriterium zunächst “Datum – vor dem – 31.12.2013” ein und bestätige mit OK. Nun werden alle Medien angezeigt, die 2013 oder früher aufgenommen wurden. Mit cmd+a werden alle Suchergebnisse markiert. Um die Fotos und Videos richtig aus der Mediathek zu löschen, öffnet mit einem Rechtsklick bzw. Klick mit zwei Fingern das Kontextmenü und wählt „…Fotos löschen“. Bestätigt die erscheinende Warnmeldung mit “Löschen“. Als nächstes bearbeite ich das intelligente Album und verändere die Kriterien auf “Datum – nach dem – 31.12.2014”, um alle Bilder 2015 und später zu erhalten. Die Medien lösche ich wie zuvor.
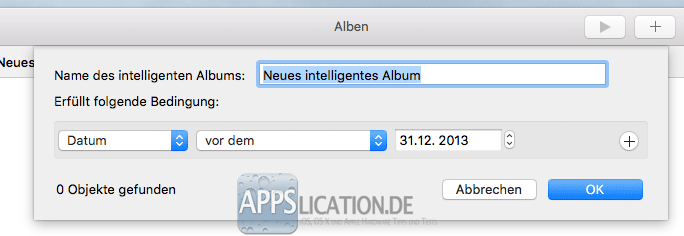
Ein intelligentes Album kann für die Suche verwendet werden.
Zum Schluss ist es wichtig die Medien auch aus dem Papierkorb der Mediathek zu entfernen, um diese endgültig zu löschen. Klickt auf „Zuletzt gelöscht“ in der Seitenleiste (Falls die Seitenleiste noch nicht sichtbar ist: Darstellung —> Seitenleiste einblenden). Markiert den gesamten Inhalt mit cmd+a und klickt auf “Alle löschen“. Nun wurden alle Medien endgültig aus der Mediathek entfernt.
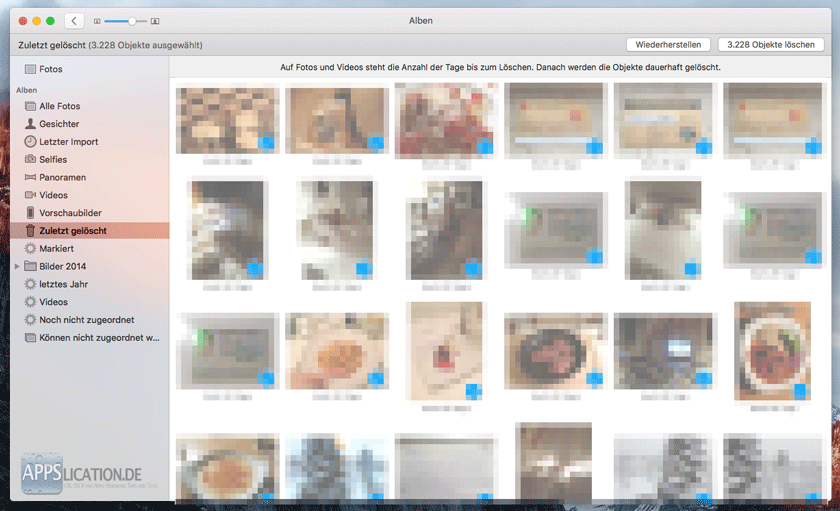
Um Fotos und Videos dauerhaft aus der Mediathek zu entfernen müssen diese auch aus dem Papierkorb gelöscht werden.
Nun habe ich eine Mediathek, die nur die Fotos und Videos aus dem Jahr 2014 enthält.
5. Die ausgelagerten Bilder aus der Quell-Mediathek löschen:
Die Bilder, die wir nun “umgezogen” haben können nun aus der ursprünglichen Mediathek gelöscht werden. Hierzu wechseln wir die Mediathek (How-to siehe oben) und erstellen ein neues intelligentes Album mit den Kriterien “Datum – nach dem – 31.12.2013” und “Datum – vor dem – 31.12.2014”. Wählt aus, dass alle Kriterien zutreffen müssen. Der Filter zeigt nun alle Medien aus dem Jahr 2014 an. Diese löscht ihr wie oben beschrieben und leert anschließend den Papierkorb.
Wir haben nun das Jahr 2014 erfolgreich in eine eigene Mediathek überführt. Es gibt sicherlich auch noch andere Wege diese zutun (z.B. Export und Import), aber mit einem Zeitaufwand von ca. 15 Minuten ist diese Methode sicherlich akzeptabel.
Mehrere “Fotos” Mediatheken zusammenführen
In manchen Fällen ist es auch gewünscht mehrere bestehende Mediatheken zu einer zu verbinden. Leider ist diese nicht so einfach. Es gibt keine Standardfunktion, der diesen Anwendungsfall unterstützt. Die einzige Möglichkeit ist die Fotos und Videos aus der einen Mediathek zu exportieren und in die andere Mediathek zu importieren. Beim Export/Import ist es leider nicht möglich die bestehende Struktur (Alben) zu übernehmen, sodass der Umzug immer mit einem großen Aufwand verbunden ist. Ich persönlich würde selbst eher davon abraten, wenn viele Alben umgezogen werden sollen.

69 Kommentare » Schreibe einen Kommentar