Für manche Anwendungen ist es erforderlich eine neue Partition auf einer Festplatte zu erstellen. Beispielsweise ist es für die Installation von Windows 7 über den Boot Camp-Assistenten notwendig eine externe Festplatte zu besitzen, welche im FAT-Format formatiert ist. Wer nun vollkommen auf Mac umgestiegen ist, hat dann schnell ein “Problem”, da das Mac Format nicht von Windows erkannt werden kann. Allerdings kann das “Problem” sehr einfach gelöst werden. Die Lösung ist eine existierende externe Festplatte im Mac Format zu partitionieren, um auf diese Weise eine Partition im Windows Format FAT zu erhalten.
Neben der beschriebenen Anwendung für eine Festplattenpartitionierung gibt es selbstverständlich auch noch andere Gründe eine Festplatte zu partitionieren. Ich selbst besitze z.B. eine externe Festplatte, die ich ausschließlich an meinem MacBook betreibe. Auf dieser habe ich mir eine extra Partition erstellt auf der das TimeMachine Backup gespeichert wird.
Im Folgenden zeige ich euch, wie ihr mit Hilfe des Festplattendienstprogrammes von OS X eine Festplatte partitionieren könnt.
Anmerken möchte ich an dieser Stelle, dass eine Erstellung einer zusätzlichen Partition auf einer im Windows Format formatierten Festplatte nicht möglich ist, ohne dass alle Daten auf der Festplatte gelöscht werden. Die Erstellung einer zusätzlichen Partition auf einer Festplatte im Mac Format ist ohne Probleme und ohne den Verlust von Daten möglich.
Um eine Festplatte im Mac Format zu partitionieren geht man wie folgt vor:
1. Festplattendienstprogramm öffnen (Am schnellsten über die Spotlight Suche cmd+Leertaste)
2. Auf der linken Seite erscheint nun eine Liste mit allen an den Mac angeschlossenen Festplatten. In meinem Fall wird die interne Festplatte und meine externe Festplatte angezeigt. Klicke nun auf die Festplatte, die du partitionieren möchtest.
3. Wähle nun den Reiter “Partition“. Daraufhin werden alle Einstellungen zu vorhandenen Partitionen auf der ausgewählten Festplatte angezeigt. In meinem Fall sieht man, dass meine externe Festplatte momentan zwei Partitionen besitzt. Die blaue Einfärbung zeigt an, wie viel Speicherplatz auf der jeweiligen Partition belegt ist.
4. Um nun eine weitere Partition zu ergänzen klicke auf die vorhandene Partition, die aufgeteilt werden soll. Für den Fall, dass die Festplatte bisher gar keine Partition besitzt klicke einfach auf das Feld “Partitionslayout“. In meinem Fall möchte ich die “USB Festplatte” aufteilen, um eine weitere Partition zu erhalten. Die neue Partition kann durch den Klick auf das “+” am unteren Rand des Partitionslayouts hinzugefügt werden.
Nun muss diese neue Partition ausgewählt werden. Im Bereich “Partitionsinformationen” muss nun das gewünschte Format gewählt werden. In meinem Fall möchte ich eine Partition im FAT- Format.
Die Größe der neuen Partition kann durch die Eingabe von genauen Werten oder durch “bewegen” der Trennstriche im Partitionslayout verändert werden.
5. Klicke nun auf “anwenden“, um die neue Partition zu erstellen. Ein Dialogfenster erscheint und informiert über die Folgen der Partitionierung. Bestätige das Fenster mit “Partition“. Die Partitionierung wird daraufhin gestartet.
Neben der Möglichkeit eine Festplatte zu partitionieren, kann man mit Hilfe des Festplattendienstprogrammes auch eine Festplatte formatiertieren.

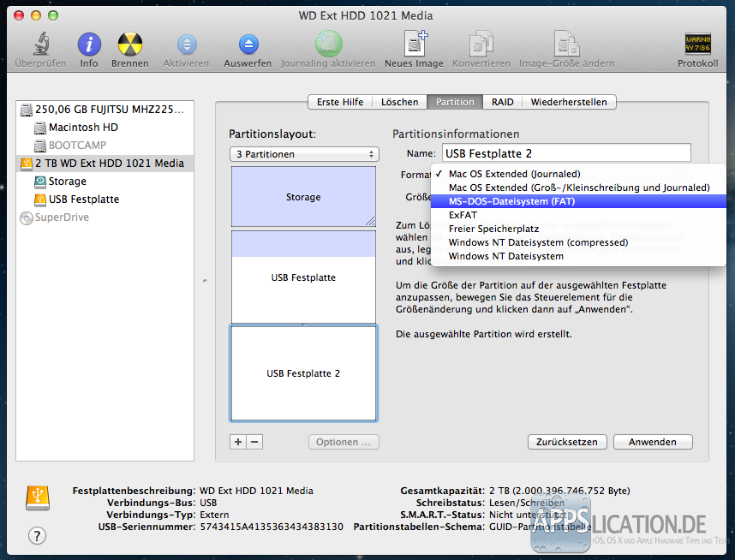
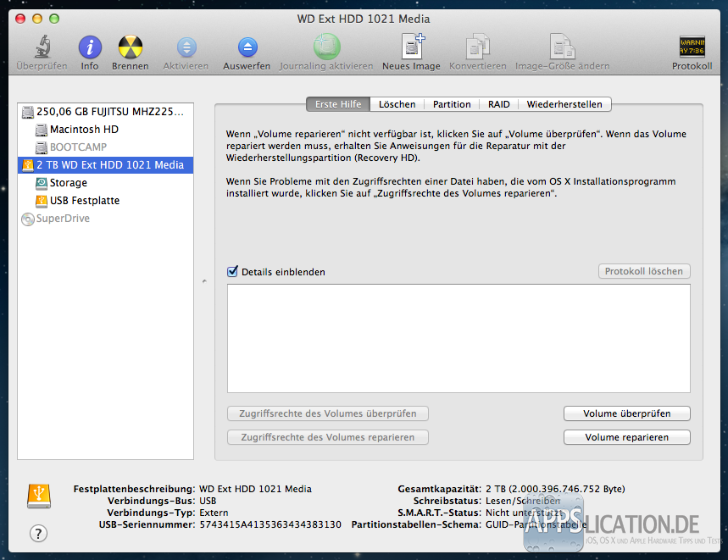
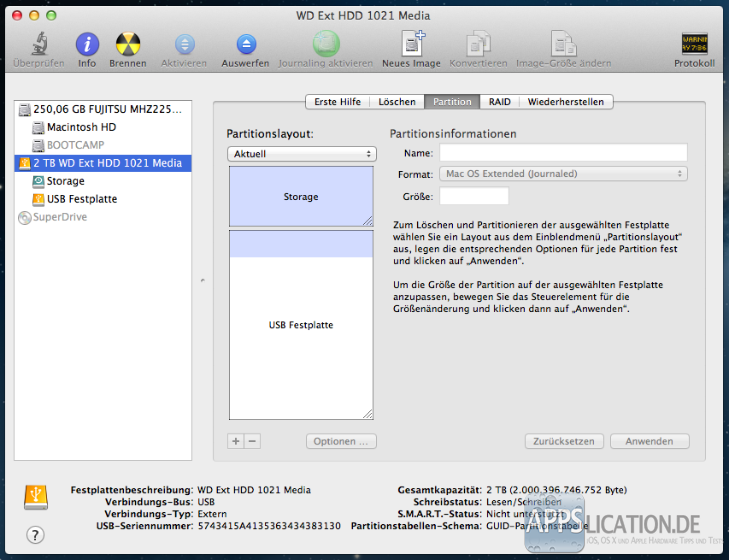
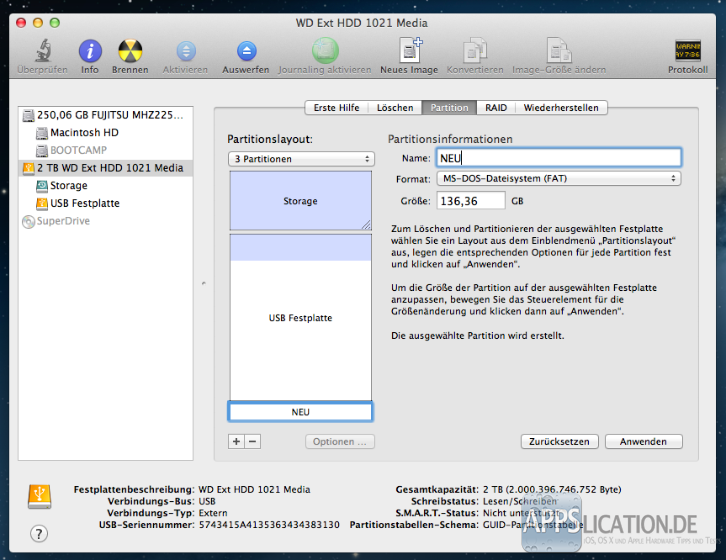
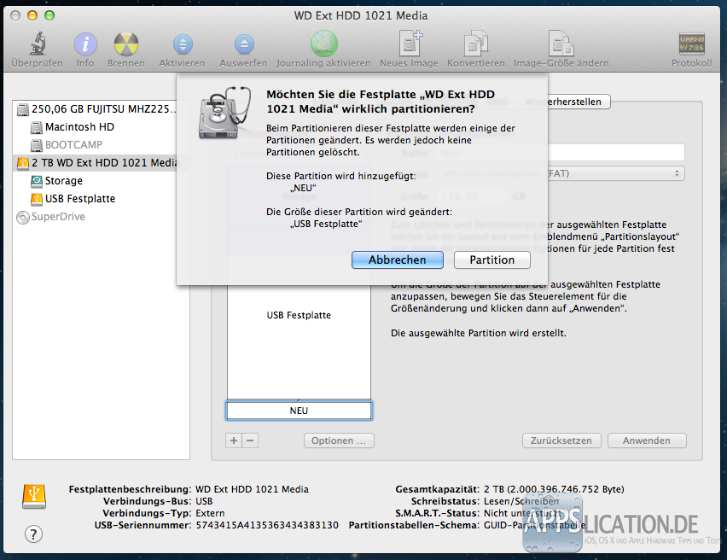
1 Kommentar » Schreibe einen Kommentar