Bilder oder Fotos verkleinern bzw. die Größe verändern ist eine Aufgabe, die jeder einmal lösen muss. Ich muss beinahe täglich die Breite von Bildern korrigieren oder Fotos und damit die Dateigröße von Bildern für den E-Mail-Versand verkleinern.
Auf dem Markt gibt es unzählige Programme, die diese Aufgaben bewerkstelligen können. Allerdings sind viel sehr kompliziert und kostenpflichtig.
In diesem Artikel zeige ich euch, wie ihr ohne zusätzliche Software, kostenlos, einfach schnell und unkompliziert ein Größe eurer Bilder oder Fotos mit Hilfe eueres Macs verändern könnt.
Hierzu gibt es zwei sehr einfache Möglichkeiten, die ich heute vorstellen möchte:
- Größenkorrektur mit Hilfe von Mac Vorschau
- Größenveränderung mit einem Arbeitsablauf des Mac Automators
Die Screenshots wurden unter OS X Mountain Lion (10.8) angefertigt.
Größenkorrektur mit Mac Vorschau
Das Programm Vorschau ist auf jedem Mac vorinstalliert. “Mit der Vorschau können PDF-Dateien ganz einfach angezeigt und gängige Bilddateien wie JPEG, TIFF und PNG geöffnet werden.” (Quelle: Apple) Außerdem ist es mit Vorschau möglich die Größe von Bildern zu korrigieren bzw. zu verändern. Wie mit Hilfe dieser Funktion eine Größenkorrektur durchgeführt werden kann, möchte ich im Folgenden zeigen:
Vorgehensweise:
1. Gewünschte Bilder bzw. gewünschtes Bild markieren und mit Vorschau öffnen. Die ausgewählten Bilder werden nun in der linken Vorschauleiste angezeigt.
2. Ein Bild oder mehrere Bilder auswählen (Tipp: Alle markieren: cmd + a)
HINWEIS: Ausrichtung der Bilder beachten! Mac Vorschau berücksichtigt bei der Größenkorrektur nicht die unterschiedliche Ausrichtung der Bilder. Im empfehle: Entweder Ausrichtung verändern oder die Bilder separat nach Ausrichtung in der Größe verändern. (In meinem Beispiel habe ich die Ausrichtung des zweiten Bildes verändert)
Wenn sowohl die Höhe, als auch die Breite verändert werden soll, empfehle ich die Korrektur mit Hilfe von Prozentwerten z.B. 50% Höhe und 50% Breite. Dadurch wird sichergestellt, dass die Bilder nicht verzerrt werden und die Ausrichtung der Bilder muss nicht mehr berücksichtigt werden.
3. Im Menü auf Werkzeuge –> Größenkorrektur
4. Größe festlegen.
HINWEIS: Die Bilddateien werden direkt mit dem Klick auf OK verändert. Es wird keine Kopie angefertigt. Aus diesem Grund ist eine Sicherung der Originale kein Fehler.
5. Mit OK die Größenänderung durchführen. Vorschau kann dann geschlossen werden.
Größenveränderung mit einem Arbeitsablauf des Mac Automators
Wie bereits in einem früheren Artikel (Link) erwähnt, ist bereits auf jedem Mac das Programm “Automator” installiert, mit dem man Arbeitsabläufe für die verschiedensten Aufgaben erstellen kann. Der Automator hilft uns auch dabei die Größe von Bildern zu verändern. Im Folgenden beschreibe ich euch wie:
Vorgehensweise:
1. Arbeitsablauf herunterladen (Bildgroesse_veraendern.workflow) oder selbst erstellen.
2. Bilder u.a. per Drag and Drop bei “Angegebene Finder-Objekte abfragen” einfügen
3. Bei “Finder-Objekte kopieren” einen Speicherort auswählen. Bei diesem Arbeitsablauf werden für die Größenkorrektur Kopien angelegt. Dadurch ist es nicht notwendig vorher eine Sicherung durchzuführen.
4. Bei “Bilder skalieren” die gewünschte Größe oder einen Prozentwert für die Größenkorrektur angeben. Der Wert bezieht sich auf die lange Seite des Bildes. Die Ausrichtung der Bilder wird berücksichtigt.
5. Ausführen klicken.
6. Fertig!!!
Der Arbeitsablauf wurde unter OS X Lion (10.7) und OS X Mountain Lion (10.8) getestet.

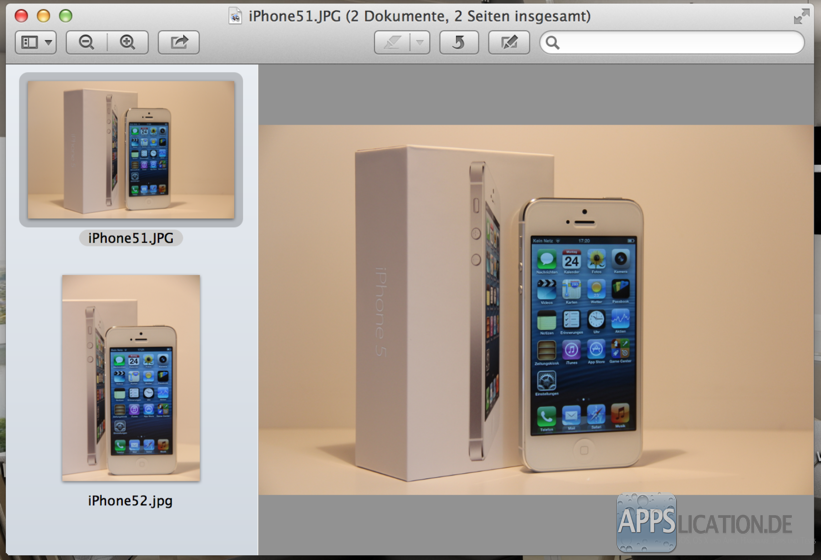
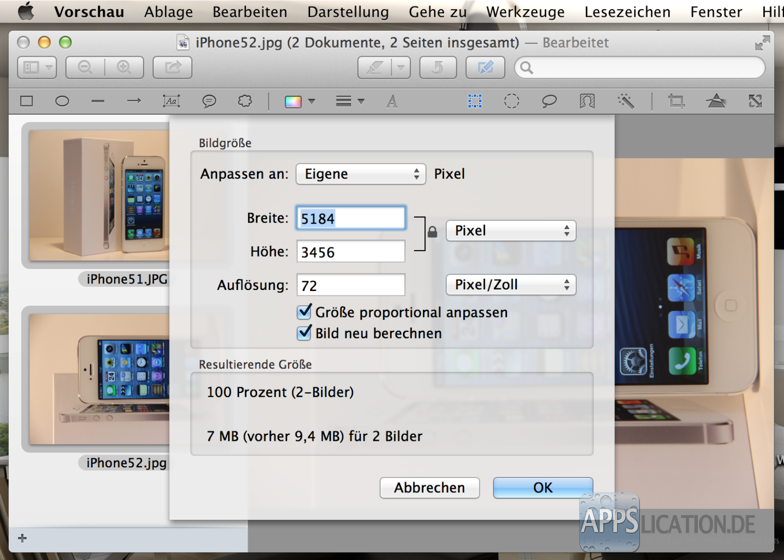
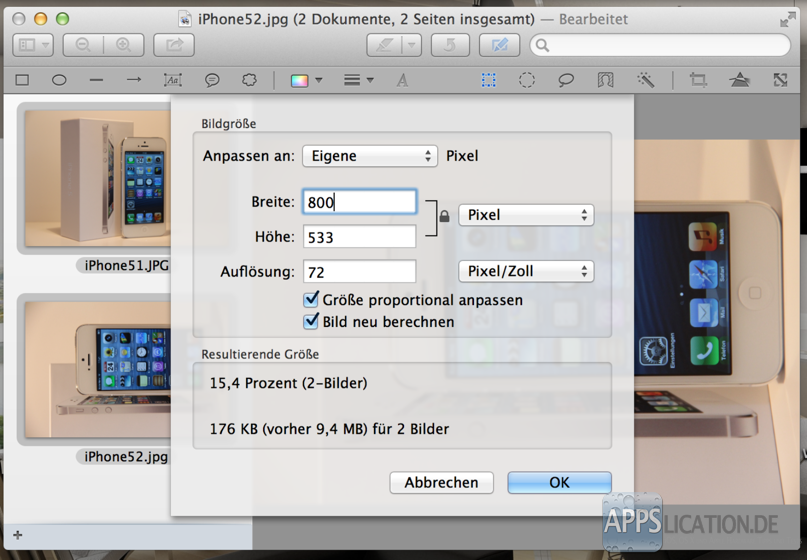
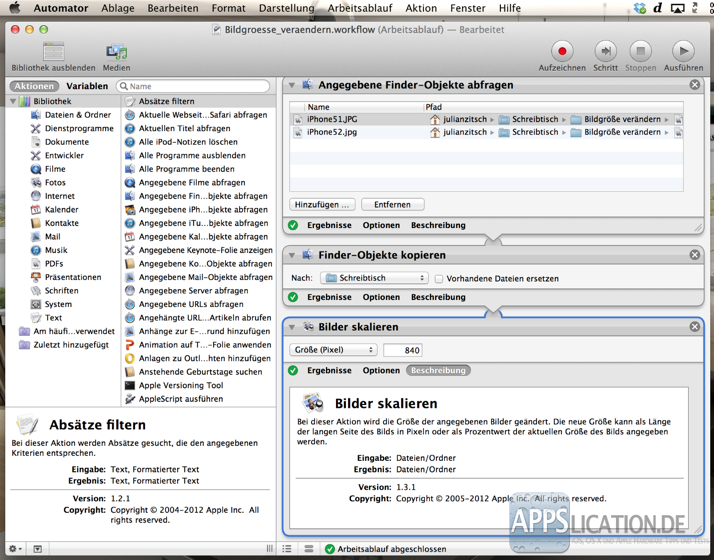
5 Kommentare » Schreibe einen Kommentar