Ein Passwortschutz für Ordner oder einzelne Dateien ist in vielen Fällen sinnvoll. Leider gibt es keine direkte Möglichkeit, um Ordner auf dem Mac mit einem Passwort zu versehen. Es muss immer ein Umweg genommen werden, d.h. eine passwortgeschützte Zip-Datei/Archiv oder eine passwortgeschützte Image erstellt werden. Eine andere Möglichkeit gibt es momentan nicht.
Ich diesem Artikel möchte ich die erste einfache und kostenlose Möglichkeit erklären, wie mit Hilfe des OS X Terminals Dateien oder Ordner in passwortgeschützte Zip-Dateien umgewandelt oder bereits existierende Zip-Dateien mit einem Passwort geschützt werden können oder ihr Zip-Ordner mit Passwort erstellen könnt.Ein Passwortschutz für Ordner oder einzelne Dateien ist in vielen Fällen sinnvoll. Leider gibt es keine direkte Möglichkeit, um Ordner auf dem Mac mit einem Passwort zu versehen. Es muss immer ein Umweg genommen werden, d.h. eine passwortgeschützte Zip-Datei/Archiv oder eine passwortgeschützte Image erstellt werden. Eine andere Möglichkeit gibt es momentan nicht.
Ich diesem Artikel möchte ich die erste einfache und kostenlose Möglichkeit erklären, wie mit Hilfe des OS X Terminals Dateien oder Ordner in passwortgeschützte Zip-Dateien umgewandelt oder bereits existierende Zip-Dateien mit einem Passwort geschützt werden können oder ihr Zip-Ordner mit Passwort erstellen könnt.
Apps aus dem Mac AppStore, die Zip-Dateien mit einem Passwort schützen können:
Der Vollständigkeit halber möchte ich euch professionelle Apps für OS X, die passwortgeschützte Zip-Dateien erstellen können nicht vorenthalten. Durch die Nutzung einer App könnt ihr auf die beschriebene Vorgehensweise mit dem Terminal verzichten und habt es etwas einfacher.
Folgende Apps kann ich euch empfehlen:
[appbox appstore 478792719]Die App “Smart Zipper” bietet ein sehr gutes Preis-Leistungsverhältnis und ist deshalb zu empfehlen.
[appbox appstore 524576324]Aus meiner Sicht gehören die Apps “BetterZip” und “WinZip” zu den Besten in diesem Segment. Diese werden professionell weiterentwickelt und der Funktionsumfang ist noch um einiges größer. Allerdings sind diese auch etwas teuerer. Qualität muss man in diesem Fall wirklich bezahlen.
[appbox appstore 415086549]
[appbox appstore 583827028]
Jeder, der sich bereits mit dem OS X Terminal auseinandergesetzt hat wird über kurz oder lang feststellen, dass der Umgang mit diesem weit weniger kompliziert ist, wie es auf den ersten Blick erscheint. Heute wollen wir aber nur einen Blick auf die Funktionalität im Zusammenhang mit Zip-Dateien schauen.
Zu finden ist das Terminal im Programme-Ordner unter Dienstprogramme oder schneller über die Spotlight-Suche (cmd+Leertaste).
Dann fangen mir mal an…
Zip-Datei mit Passwortschutz aus einem Dateiordner erstellen (Anleitung)
Die nachfolgende Beschreibung zeigt, wie aus einem Ordner eine Zip-Datei mit Passwortschutz erstellt werden kann.
1. Terminal öffnen:
Zu finden ist das Terminal im Programme-Ordner unter Dienstprogramme oder schneller über die Spotlight-Suche (cmd+Leertaste). Für unser Beispiel möchte ich den Ordner “Dateiordner” (Inhalt: zwei Bilder) verwenden.
2. Verzeichnis ändern:
Im Terminal können absolute und relative Pfade verwendet werden. Das “Problem” bei absoluten Pfaden für unser Vorhaben ist, dass das erstellte Zip-Archiv ebenfalls einen Pfad enthalten würde, d.h. die gewünschten Dateien würden sich nicht im Hauptverzeichnis der Zip-Datei befinden, sondern erst in mehreren Unterordnern. Das ist nicht schlimm, aber kann einfach durch die Verwendung von relativen Pfaden verhindert werden.
Um das Verzeichnis zu ändern geben wir: cd + Pfad des Ordners ein, in den die Zip-Datei später gespeichert werden soll. Am Einfachsten ist es, wenn man den Ordner auf das Desktop/Schreibtisch zieht. (Absolute Dateipfade können per Drag&Drop eingefügt werden)
Um das Verzeichnis auf Desktop zu ändern geben wir “cd desktop” ein und bestätigen mit Enter. (Oder: cd ~/Desktop)(~ = alt+n)
3. Ordner als Zip-Datei komprimieren und Passwortschutz einfügen:
Um einen Ordner als Zip-Datei mit Passwortschutz zu komprimieren geben wir folgendes ein:
zip -e -r -X [Name der neuen Zip-Datei mit *.zip] [Ordnername (realtiver Pfad) (oder Dateiname mit Dateiendung –>siehe unten].
In unserem Fall möchte ich den Ordner “Dateiordner” verwenden. Die neue Zip-Datei soll den Namen “Dateiordner.zip” tragen. Ich gebe deshalb ein: “zip -e -r -X Dateiordner.zip Dateiordner” und bestätigen mit Enter. Da wir relative Pfade verwenden, muss sich bei dieser Schreibweise der Ordner im vorher gewählten Verzeichnis “Desktop” befinden.
4. Passwort für Zip-Datei festlegen:
Geben Sie ein beliebiges Passwort ein [Enter] und bestätigen Sie dieses durch eine erneute Eingabe [Enter].
5. Vorgang abgeschlossen:
Die Zip-Datei mit Passwortschutz wurde nun erstellt.
Wie das nachfolgende Bild zeigt, ist das Zip-Archiv nun mit einem Passwortschutz versehen.
Zip-Datei mit Passwortschutz aus einzelner Datei erstellen
Genauso, wie für einen Ordner funktioniert es, wenn nur aus einer einzelnen Datei eine Zip-Datei mit Passwortschutz erstellt werden soll. Der Ablauf ist der gleiche:
- Terminal öffnen
- Verzeichnis auswählen: z.B. über “cd desktop”
- Zip-Befehl eingeben und ausführen: zip -e -r -X [Name der neuen Zip mit *.zip] [Dateiname mit Dateiendung]. In meinem Fall: zip -e -r -X Bild.zip Bild1.jpg
- Passwort eingeben und durch erneute Eingabe bestätigen
- Zip-Datei mit Passwortschutz wurde aus nur einer Datei erstellt
Vorhandene Zip-Datei mit einem Passwort schützen
Um aus einer bestehenden Zip-Datei eine zusätzliche Zip-Datei mit Passwortschutz zu erstellen, muss die Vorgehensweise nur geringfügig geändert werden:
- Terminal öffnen
- Verzeichnis auswählen: z.B. über “cd desktop”
- [ACHTUNG: Dieser Schritt muss leicht verändert werden!!!] Zip-Befehl eingeben und ausführen: zip -e [Name der neuen Zip mit *.zip] [Name der bestehenden Zip mit *.zip]. In meinem Fall: zip -e neu.zip Bildschirmfoto.zip
- Passwort eingeben und durch erneute Eingabe bestätigen
- Zip-Datei mit Passwortschutz wurde aus nur einer Datei erstellt
Jeder, der sich bereits mit dem OS X Terminal auseinandergesetzt hat wird über kurz oder lang feststellen, dass der Umgang mit diesem weit weniger kompliziert ist, wie es auf den ersten Blick erscheint. Heute wollen wir aber nur einen Blick auf die Funktionalität im Zusammenhang mit Zip-Dateien schauen.
Zu finden ist das Terminal im Programme-Ordner unter Dienstprogramme oder schneller über die Spotlight-Suche (cmd+Leertaste).
Dann fangen mir mal an…
Vorgehensweise, um eine Zip-Datei aus einem Dateiordner mit einem Passwortschutz zu erstellen
An dieser Stelle ist zu bemerken, dass es einige kostenpflichtige Programme für OS X gibt, die ebenfalls Dateien oder Ordner zu Zip-Dateien mit Passwortschutz komprimieren können. Aber warum sollte man Geld für etwas ausgeben, was mit “Bordmitteln” erledigt werden kann und dem Benutzer zudem mit dem OS X Terminal vertraut macht.
Die nachfolgende Beschreibung zeigt, wie aus einem Ordner eine Zip-Datei mit Passwortschutz erstellt werden kann.
1. Terminal öffnen:
Zu finden ist das Terminal im Programme-Ordner unter Dienstprogramme oder schneller über die Spotlight-Suche (cmd+Leertaste). Für unser Beispiel möchte ich den Ordner “Dateiordner” (Inhalt: zwei Bilder) verwenden.
2. Verzeichnis ändern:
Im Terminal können absolute und relative Pfade verwendet werden. Das “Problem” bei absoluten Pfaden für unser Vorhaben ist, dass das erstellte Zip-Archiv ebenfalls einen Pfad enthalten würde, d.h. die gewünschten Dateien würden sich nicht im Hauptverzeichnis der Zip-Datei befinden, sondern erst in mehreren Unterordnern. Das ist nicht schlimm, aber kann einfach durch die Verwendung von relativen Pfaden verhindert werden.
Um das Verzeichnis zu ändern geben wir: cd + Pfad des Ordners ein, in den die Zip-Datei später gespeichert werden soll. Am Einfachsten ist es, wenn man den Ordner auf das Desktop/Schreibtisch zieht. (Absolute Dateipfade können per Drag&Drop eingefügt werden)
Um das Verzeichnis auf Desktop zu ändern geben wir “cd desktop” ein und bestätigen mit Enter. (Oder: cd ~/Desktop)(~ = alt+n)
3. Ordner als Zip-Datei komprimieren und Passwortschutz einfügen:
Um einen Ordner als Zip-Datei mit Passwortschutz zu komprimieren geben wir folgendes ein: zip -e -r -X [Name der neuen Zip-Datei mit *.zip] [Ordnername (realtiver Pfad) (oder Dateiname mit Dateiendung –>siehe unten].
In unserem Fall möchte ich den Ordner “Dateiordner” verwenden. Die neue Zip-Datei soll den Namen “Dateiordner.zip” tragen. Ich gebe deshalb ein: “zip -e -r -X Dateiordner.zip Dateiordner” und bestätigen mit Enter. Da wir relative Pfade verwenden, muss sich bei dieser Schreibweise der Ordner im vorher gewählten Verzeichnis “Desktop” befinden.
4. Passwort für Zip-Datei festlegen:
Geben Sie ein beliebiges Passwort ein [Enter] und bestätigen Sie dieses durch eine erneute Eingabe [Enter].
5. Vorgang abgeschlossen:
Die Zip-Datei mit Passwortschutz wurde nun erstellt.
Wie das nachfolgende Bild zeigt, ist das Zip-Archiv nun mit einem Passwortschutz versehen.
Zip-Datei mit Passwortschutz aus einzelner Datei erstellen
Genauso, wie für einen Ordner funktioniert es, wenn nur aus einer einzelnen Datei eine Zip-Datei mit Passwortschutz erstellt werden soll. Der Ablauf ist der gleiche:
- Terminal öffnen
- Verzeichnis auswählen: z.B. über “cd desktop”
- Zip-Befehl eingeben und ausführen: zip -e -r -X [Name der neuen Zip mit *.zip] [Dateiname mit Dateiendung]. In meinem Fall: zip -e -r -X Bild.zip Bild1.jpg
- Passwort eingeben und durch erneute Eingabe bestätigen
- Zip-Datei mit Passwortschutz wurde aus nur einer Datei erstellt
Vorhandene Zip-Datei mit einem Passwort schützen
Um aus einer bestehenden Zip-Datei eine zusätzliche Zip-Datei mit Passwortschutz zu erstellen, muss die Vorgehensweise nur geringfügig geändert werden:
- Terminal öffnen
- Verzeichnis auswählen: z.B. über “cd desktop”
- [ACHTUNG: Dieser Schritt muss leicht verändert werden!!!] Zip-Befehl eingeben und ausführen: zip -e [Name der neuen Zip mit *.zip] [Name der bestehenden Zip mit *.zip]. In meinem Fall: zip -e neu.zip Bildschirmfoto.zip
- Passwort eingeben und durch erneute Eingabe bestätigen
- Zip-Datei mit Passwortschutz wurde aus nur einer Datei erstellt

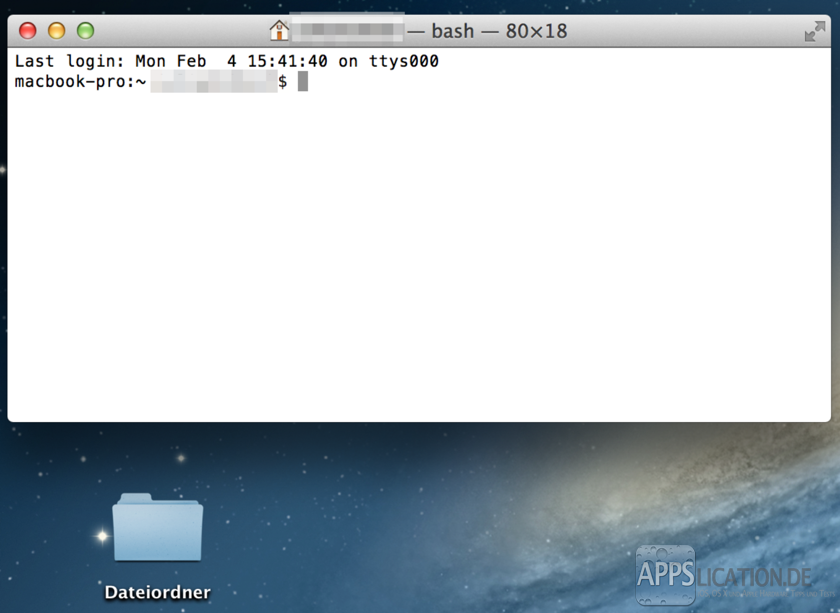
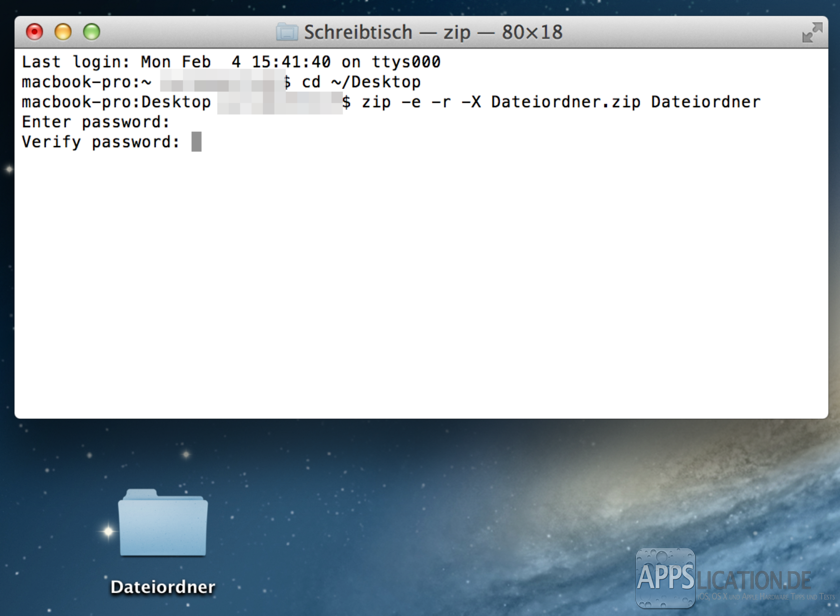
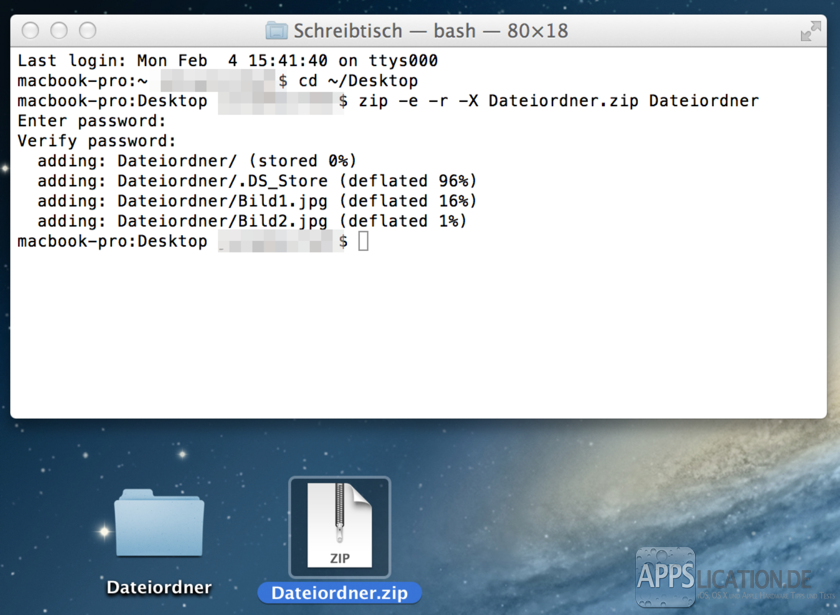
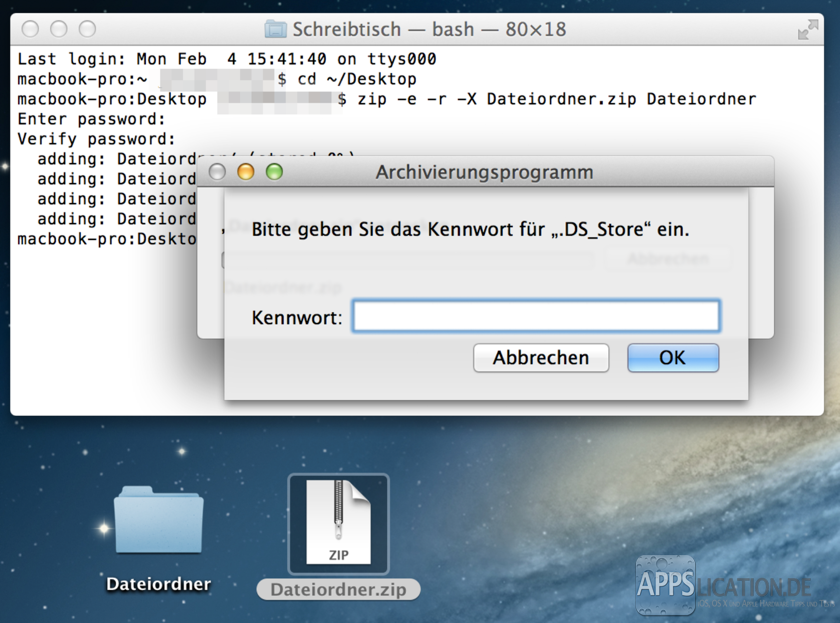
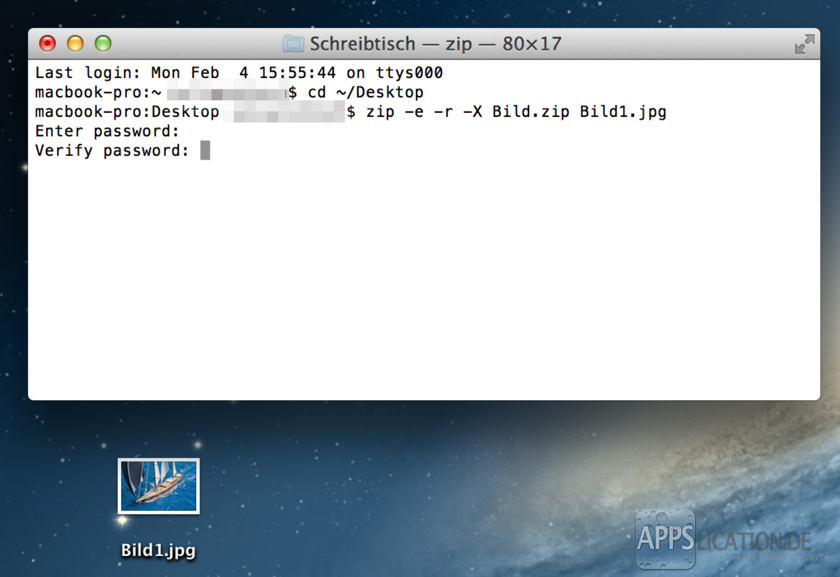
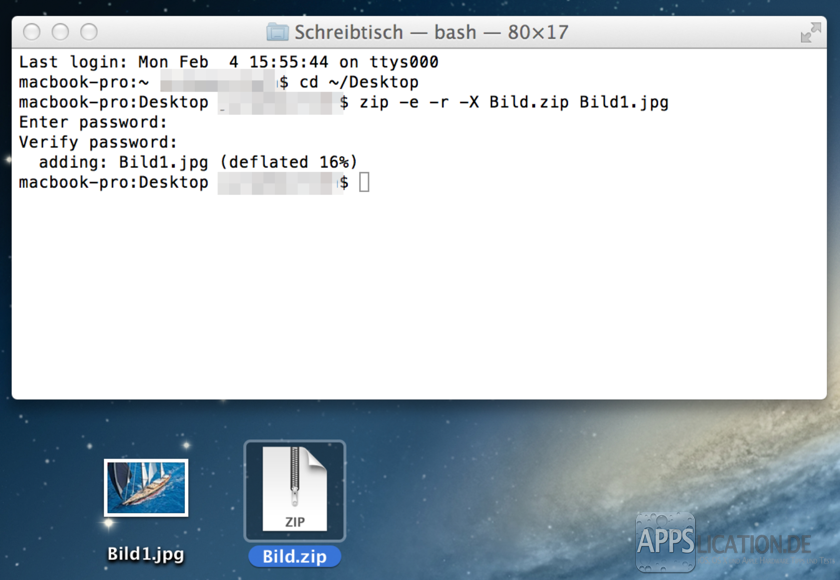
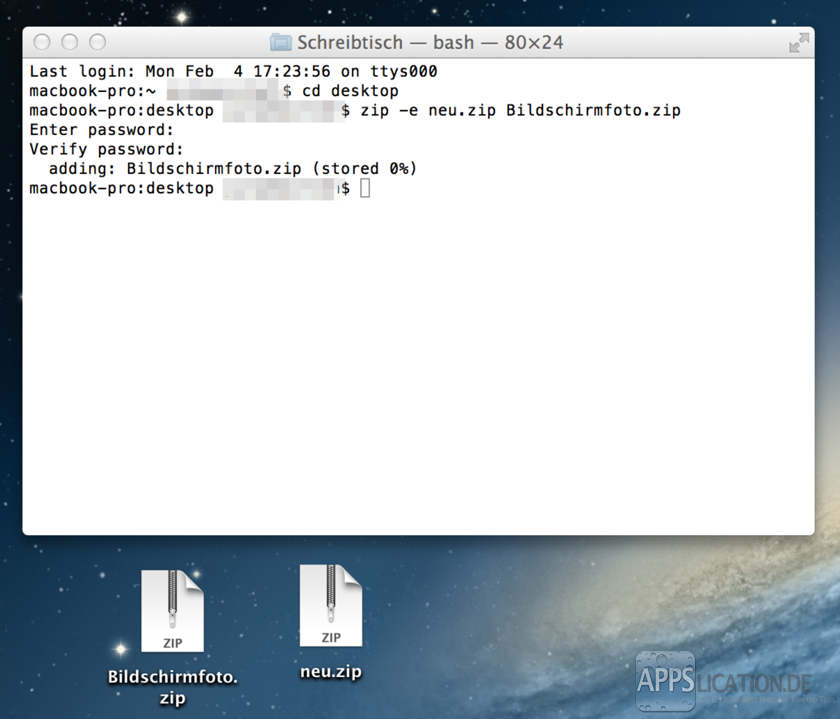
13 Kommentare » Schreibe einen Kommentar